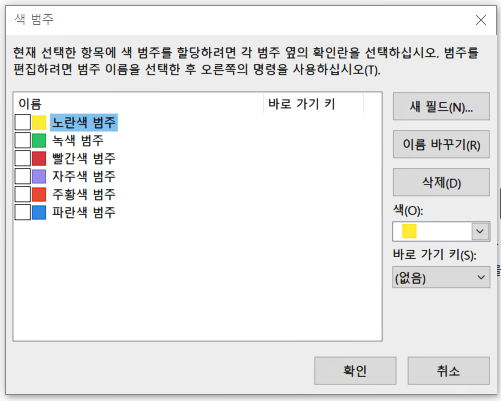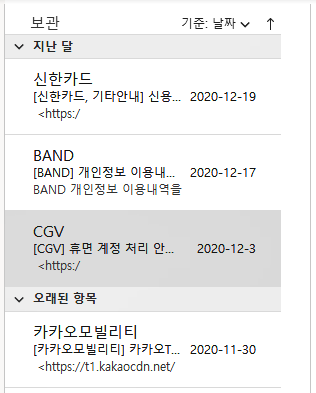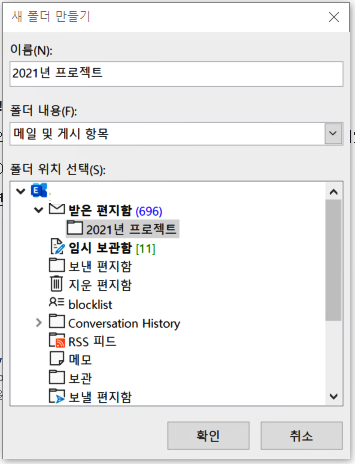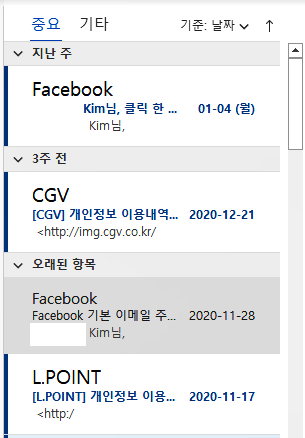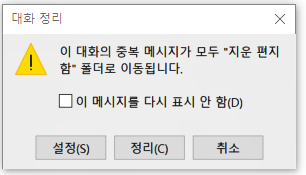|
폭탄 맞은 메일함, 10분 만에 정리하기 AhnLab 콘텐츠기획팀 l 2021-01-13
직장인들에게 이메일은 뗄래야 뗄 수 없는 업무 도구 중의 하나다. 최근 들어 기업용 메신저도 많이 사용하고 있지만 이메일은 여전히, 그리고 앞으로도 오랫동안 커뮤니케이션 도구로 자리매김할 전망이다. 직장인들이 가장 많이 사용하는 이메일 클라이언트는 마이크로소프트 아웃룩(Outlook)으로 알려졌다. 집에서나 회사에서나 업무 효율성을 쏙쏙 높여줄 아웃룩 이메일 정리 7가지 방법을 알아본다.
마이크로소프트 아웃룩은 기업과 사용자들에게 없어서는 안 될 중요한 업무 도구이다. 메일은 물론 일정, 연락처, 작업, 메모 등을 통합해서 관리할 수 있는 프로그램이기 때문이다. 아웃룩은 이메일 기능은 물론 달력, 일정 및 연락처 관리, 메모, 업무일지 기능 등을 함께 지원한다. 단독으로도 사용할 수 있고 회사 내 다중 사용자들을 위해 사서함이나 폴더, 회의 시간 등을 함께 공유할 수도 있다.
팁 #1: 아웃룩 범주 이용해 일정 및 이메일 관리하기
범주는 이메일 태그를 붙여서 나중에 분류하기 쉽게 하기 위한 기능이다. 폴더를 만드는 것이 아니라 부여한 태그가 이메일에 붙어서 보기 쉽게 하기 위함이다. 예를 들어, 모 프로젝트를 위해 여러 사람과 이메일을 주고받았다면 그 이메일들에 범주를 부여하면 나중에 빠르게 찾아볼 수 있다. 보류, 만료, 완료 등 각 이메일의 상태를 신속하게 판단할 수 있고, 카테고리별로 분류도 가능하다. 범주는 홈 탭에서도 찾아갈 수 있지만 마우스 오른쪽 클릭을 통해 범주를 선택해서 만들 수 있다. 기존 범주의 이름을 바꿀 수 있고 새로운 범주를 새 필드 생성으로 만들 수도 있다. 범주에 단축키도 지정할 수 있다. 또한 범주는 검색기능과 같이 쓸 수 있어 범주 순으로 정렬해서 볼 수 있다. 새로 만들기 버튼을 클릭하고 이름을 입력한다. 컬러 입력란 옆의 아래쪽 화살표를 클릭하고 카테고리의 색상을 선택해 관리하면 편하다. 선택할 수 있는 색상은 25가지 중에서 고르면 된다.
팁 #2: 오래된 이메일 일괄 삭제하기
이메일 서비스는 무한대의 용량이 아니다. 구글은 15기가, 애플은 5기가의 용량을 제공한다. 개인들은 이 정도로 충분할 수 있지만 직장인들은 금세 차버릴 수도 있다. 이럴 때 불필요한 메일을 지우거나 컴퓨터에 보관해야 하는데 아웃룩은 매우 편리한 기능을 제공하고 있다. 정기적으로 지운 편지함 폴더를 비우는 것도 중요하다. 이메일을 지우면 서버에서 사라지는 것이 아니고 휴지통에 보관되기 때문에 여전히 용량을 차지한다. 이때 지운 편지함의 폴더를 비우면 용량을 늘릴 수 있다. 만약 이메일을 서버에서 지워 용량을 확보하고 싶은데 이메일을 보관하고 싶다면 보관 기능을 사용하면 된다. 보관하고 싶은 폴더를 정하고 내 컴퓨터에 보관 장소를 정한 다음 확인 버튼을 누르면 된다. 보관 기능을 선택하면 해당 메일 폴더는 지워지고 컴퓨터 로컬 파일로 저장되지만 아웃룩으로 언제든지 메일을 확인할 수 있고 원하면 언제든지 서버로 다시 업로드할 수 있다.
팁 #3: ‘할 일 모음’ 창 활용해 일정 관리하기
할 일 모음 창은 아웃룩에 기록되어 있는 일정, 작업, 연락처 정보 등을 한눈에 파악할 수 있는 기능이다. 자신의 스케줄을 효과적으로 관리하길 원하는 직장인들에게 유용하다. 할 일 모음 창은 아웃룩 상단의 보기 탭 -> 레이아웃 그룹 -> 할 일 모음을 선택하면 활성화된다. 단축키로는 Alt+V+B를 동시에 누르면 된다. 할 일 모음 창에서는 플래그(깃발) 기능을 이용하면 편하다. 특정 시기까지 처리해야 할 이메일에 플래그를 꽂으면 할 일 모음 창 작업 목록에 나타나게 된다. 해당 업무를 마치고 나면 플래그를 제거하면 된다.
팁 #4: 메일 폴더 만들어 정리하기
파일을 폴더로 만들어서 정리하듯이 이메일도 폴더로 만들어 정리할 수 있다. 메일 폴더 먼들기는 마우스 우클릭으로 새 폴더를 만들면 된다. 폴더 이름을 적당히 정하고 폴더 속으로 메일을 이동시켜야 한다. 메일을 넣는 방법은 메일을 선택해서 드래그앤드롭으로 가져다 놓으면 된다. 쉬프트 키를 이용해 여러 메일을 한꺼번에 선택해서 끌어놓을 수도 있다. 또한 폴더 아래 하위 폴더를 만들어서 관리할 수도 있다. 폴더에 일일이 이메일을 넣어주는 게 귀찮다면 자동설정을 하면 된다. 특정인과의 이메일을 항상 해당 폴더로 이동하고 싶을 때는 메일 우클릭 후 이동 -> ‘이 대화의 메시지는 항상 이동’을 선택해서 폴더를 선택하면 된다.
팁 #5: 중요도에 따라 중요, 기타로 메일 구분하기
받은 편지함 안에는 중요한 업무 메일도 있지만 사소한 개인 메일도 있다. 받은 편지함을 중요 받은 편지함 기능을 활용하면 중요한 내용이 담긴 이메일만 모아서 볼 수 있다. 메뉴 상단의 보기 탭에서 중요 받은 편지함 표시를 클릭하면 이용할 수 있다. 기능을 활성화하면 중요 받은 편지함은 중요, 기타 두 개의 탭으로 구분되는데 업무 관련 이메일은 중요 탭에 저장하고 나머지 이메일은 기타 탭에 저장할 수 있다.
팁 #6: 아웃룩 규칙 설정으로 중복 이메일 자동 정리하기
대화 정리는 이메일 답장을 서로 주고받다 보면 같은 내용이 계속 반복되어 답장에 추가되는데 이러한 중복된 기능을 제거할 수 있다. 아웃룩에서는 중복되는 이메일을 하나만 남기고 삭제해주는 기능이 있다. 중복되는 이메일을 삭제하려면 특정 이메일을 선택한 후 홈 -> 삭제 -> 정리에 들어가 대화 정리, 폴더 정리, 폴더와 하위 폴더 정리 등 세 가지를 할 수 있다. 대화정리는 이메일이 삭제되는 것이 아니고 내용을 보기 좋게 만들어준다. 폴더 정리는 현재 폴더 전체에서 모든 중복 이메일을 삭제해주는 기능이고, 폴더와 하위 폴더 정리는 현재 폴더의 이메일과 그 하위 폴더의 이메일까지 모두 삭제해주는 기능이다. 사서함 정리는 어떤 이메일 용량이 얼마만큼 차지하고 있는지 보여준다. 사서함 크기를 관리할 수 있고 지정한 날짜보다 오래되거나 지정한 용량보다 큰 이메일을 찾아서 삭제할 수 있다.
팁 #7: 아웃룩 스팸 메일 설정 및 관리하기
받은 편지함에 쌓인 이메일들을 확인하고 지우는 것도 여간 귀찮은 일이 아니다. 많은 이메일이 광거이거나 스팸 메일을 경우가 많아서 여기에 시간을 투자하는 것도 시간 낭비이다. 스팸 메일 필터 기능은 정크(Junk) 메일과 피싱 사기 메일을 정리하는데 도움이 된다.
아웃룩에서는 정크 메일 옵션 기능이 있다. 정크 메일 차단 수준을 선택할 수 있고 수신을 거부하고 싶은 이메일의 추가, 국가별 설정을 할 수 있다. |
'<정보 및 지식> > ◈ 컴퓨터 & IT' 카테고리의 다른 글
| 인공지능이 대체하는 영역은 어디까지일까 (0) | 2021.01.22 |
|---|---|
| 익숙해서 더 조심! 메신저 홈페이지 위장 피싱 사이트 (0) | 2021.01.18 |
| 유통 대기업 A사 공격 클롭 랜섬웨어 분석보고서 공개 (0) | 2021.01.09 |
| 2021년에는 스마트하게 일정 관리 하소! (0) | 2021.01.08 |
| 또다시 전성기 맞이한 에이전트테슬라 (0) | 2021.01.02 |